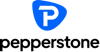-
Best Forex Brokers
Our top-rated Forex brokers
-
Brokers for Beginners
Start trading here
-
Forex Demo Accounts
Learn to trade with no risk
-
ZAR Trading Accounts
Save on conversion fees
-
Lowest Spread Brokers
Raw spreads & low commissions
-
ECN Brokers
Trade with Direct Market Access
-
No-deposit Bonuses
Live trading with no deposit
-
High Leverage Brokers
Extend your buying power
-
Islamic Account Brokers
Best accounts for Muslim traders
-
Market Maker Brokers
Fixed spreads & instant execution
-
All Trading Platforms
Find a platform that works for you
-
TradingView Brokers
The top TradingView brokers
-
MetaTrader4 Brokers
The top MT4 brokers in SA
-
MetaTrader5 Brokers
The top MT5 brokers in SA
-
cTrader Brokers
The top cTrader brokers in SA
-
Forex Trading Apps
Trade on the go from your phone
-
Copy Trading Brokers
Copy professional traders
By default, the MetaTrader 4 platform layout is divided into 6 main components (see Figure 1) as follows:
- Main Menu: File; View; Insert; Charts; Tools; Window; Help.
- Toolbars: Standard; Charts; Line Studies; Timeframes.
- Market Watch Window.
- Navigator Window
- Chart Windows: 4 charts by default, each representing a different currency pair.
- Terminal Window
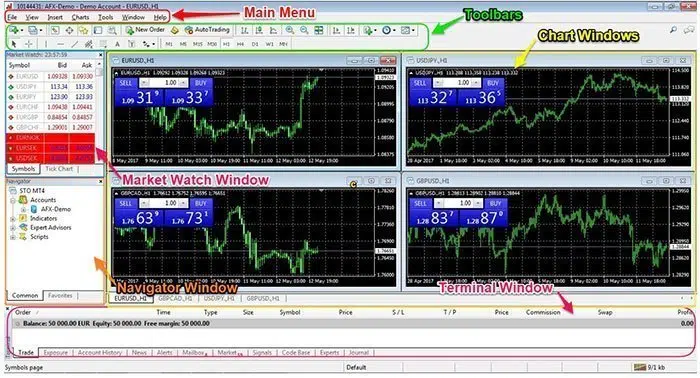
Figure 1: MT4 Interface Overview
MT4 Main Menu
The MetaTrader 4 main Menu is a collection of all functions that can be performed inside the MT4 terminal. The Main Menu is located just below the MT4 platform header and consists of six tabs (see Figure 2) that contain different sub-menus.
Figure 2: MT4 Main Menu
The File tab can give you access to the following commands and functions:
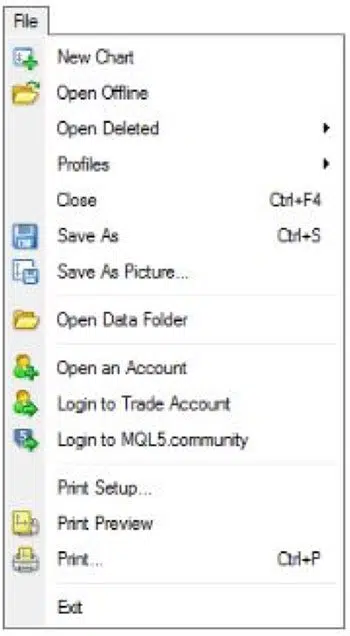
Figure 3: MT4 File Menu
- New Chart: As the name suggests it open a new chart window for your selected instrument.
- Open Offline: Using this command you can open a new chart window in an offline environment. This means that the chart will not be updated in real time with new price quotes.
- Open Deleted: Using this command you can select and restore a deleted chart template. This is useful if you delete my mistake one of your charts.
- Profiles: From this sub-menu, you can manage all your saved profiles
- Close: This function will close the current chart window.
- Save As: This function helps you save the price history data in different types of formats.
- Save As Picture: Using this command you can save a picture of your current chart. You have three options, and for each of them you have the option to “Post image online in MQL5 Charts service and get the link” option if you tick the box:
- Active Workspace: It will take a snap picture of the entire MT4 terminal
- Active chart (as is): It will only take a snap picture of the chart window as it is.
- Active chart: It will take a snap picture of your chart but you have the option to select the picture size.
- Open Data Folder: This command will open the source folder where all MT4 client terminal data are stored.
- Open an Account: This function will allow you to open a new demo account.
- Login to Trade Account: This command will open the Authorization form where you can login to your different accounts.
- Login to MQL5.community: This function will give you access to the MQL5 community, from where you can buy trading robots or copy trades of other traders.
- Print Setup: This command will give you access to the printing parameters.
- Print Preview: This function will allow you to preview the chart before to print it.
- Print: This function will allow you to directly print a chart.
- Exit: Shut down the MT4 platform.
The View tab gives you access to managing your MT4 terminal language as well as what toolbars should be visible on your MT4 platform. The View tab can give you access to the following commands and functions:
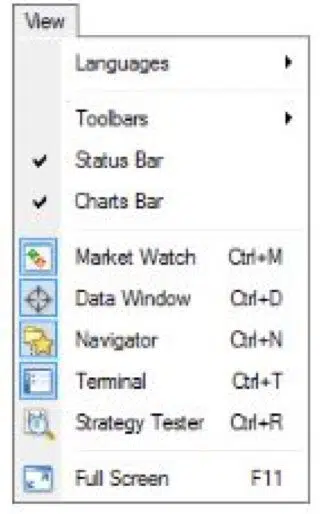
Figure 4: MT4 View Menu
- Languages: Allows you to select your preferred language for the MT4 platform. The MT4 terminal supports more than 39 languages from where you can choose from.
- Toolbars: This is a sub-menu for toolbars available in the MT4 platform. You also have the “Customize” function that allows you to modify the current toolbars as per your own needs. From this menu, you can enable or disable four types of toolbars:
- Standard
- Charts
- Line Studies
- Timeframes
- Status Bar: This function will enable or disable the status bar located in the lower bottom of your MT4 platform.
- Charts Bar: This function will enable or disable the chart bar located in the lower bottom of the Chart Window. The char bar will allow you to switch through open charts.
- Market watch: This function will open and close the Market Watch window. You can use CTRL+M as a shortcut.
- Data Window: This function will open and close the Data window. You can use CTRL+D as a shortcut.
- Navigator: This function will open and close the Navigator window. You can use CTRL+N as a shortcut.
- Terminal: This function will open and close the Terminal window. You can use CTRL+T as a shortcut.
- Strategy Tester: This function will open and close the Strategy Tester window. You can use CTRL+R as a shortcut.
- Full Screen: This function will allow you to see the chart in full-screen mode.
The Insert tab gives you access to a variety of indicators and objects that can be used on the charts. These are the key features of the Insert tab:
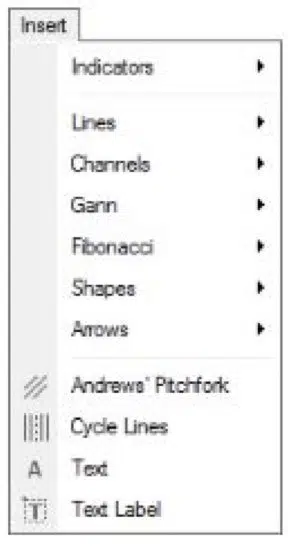
Figure 5: MT4 Insert Menu
- Indicators: The sub-menu includes a large library of built-in and customizable technical indicators
- Lines: The sub-menu offers you different types of trendlines that can be drawn on the charts.
- Channels: The sub-menu includes 4 different types of channels that you can draw on the charts.
- Gann: These are technical tools based on the Gann theory.
- Fibonacci: Tools based on the Fibonacci numbers.
- Shapes: The sub-menu offers you geometrical figures (rectangle, triangle, and ellipse) that you can draw on the charts for technical studies.
- Arrows: Is a collection of symbols (arrows, check signs, stop signs and price signs) that can be placed on the charts.
- Andrews’ Pitchfork: Allows you to insert in the chart the Andrews’ Pitchfork is a trend channel tool.
- Cycle Lines: A technical tool used to find market cycles.
- Text: This function helps you insert a comment on the chart.
- Text Label: This function helps you insert an anchored text on the chart.
The Charts tab gives you access to managing your charts. The Charts tab can give you access to the following commands and functions:
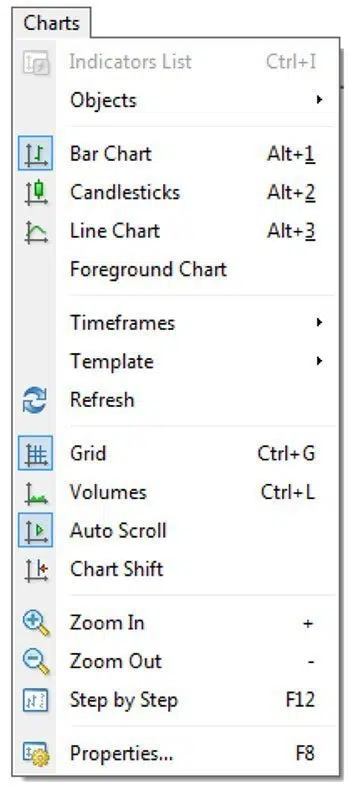
Figure 6: MT4 Charts Menu
- Indicators List: This function lets you manage all active indicators on a given chart. Through this command, you can either delete the indicators or edit them.
- Objects: This function lets you manage all objects attached to the charts.
- Bar Chart: It will display the charts as a series of bars.
- Candlesticks: It will display the charts as a series of candlesticks.
- Line chart: It will display the charts as a line connecting the close prices.
- Foreground Chart: This function will place all the objects and indicators behind the charts.
- TimeFrames: This function will allow you to choose a different time frame. You have the following time frames at your disposal: 1 Minute, 5 Minutes, 15 Minutes, 30 Minutes, 1 Hour, 4 Hours, Daily, Weekly, and Monthly.
- Template: This sub-menu will let you save, load and remove old templates.
- Refresh: As the name suggests it will refresh the chart and if there are missing price data it will try to recover them.
- Grid: This function will allow you to enable and disable the grid on the charts.
- Volumes: This function will allow you to enable and disable the volume on the charts.
- Auto Scroll: This function will allow you to enable and disable the automatic shifting of the chart to the left once a new bar or candlestick has started to form.
- Chart Shift: This function will allow you to add a “buffer” space on the left side of the chart.
- Zoom In: This function will let you zoom in the chart.
- Zoom Out: This function will let you zoom out the chart
- Step by Step: This function will let you move through the chart one bar at a time.
- Properties: This function will let you set up the chart parameters.
The Tools tab gives you access to open a new trade as well as well as managing the MT4 platform Options. The Tools tab can give you access to the following commands and functions:

Figure 7: MT4 Tools Menu
- New Order: This function will open up the window for order execution. You can place either a market order or a pending order.
- History Center: Is a database of historical price quote data. This data contains the open, high, low and close price data on all time frames available in the MT4 platform. You can import or export this data.
- Global Variables: This is a library of all variables used for your, custom indicators, expert advisors and scripts
- MetaQuotes Language Editor: This function opens the MetaEditor of expert advisors where you can build your own robot by using the MQL language.
- Options: This function will allow you to manage the MT4 trading platform options and set up parameters for the connection, trades, charts, experts, notifications, server, email and much more.
The Window tab gives you access to manage the chart window. The Window tab can give you access to the following commands and functions:
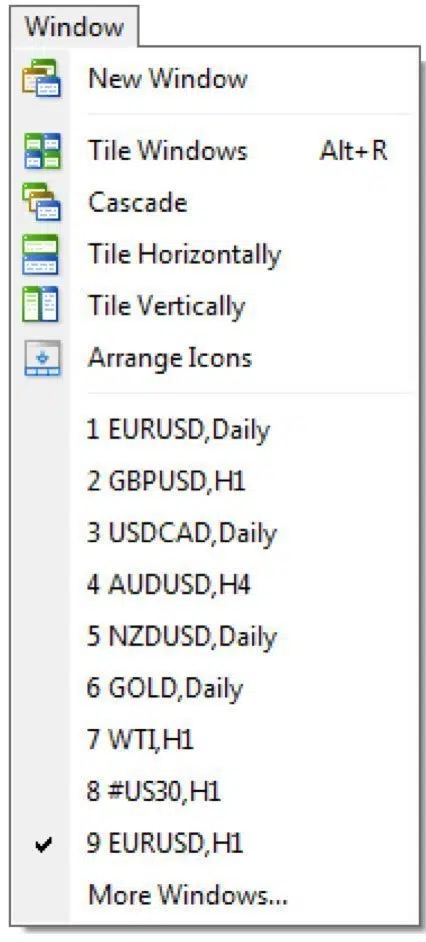
Figure 8: MT4 Window Menu
- New Window: This function lets you open a new chart window. It will prompt you to select which instrument you want to open a new window.
- Tile Windows: This function will arrange the chart windows as tiles.
- Cascade: This function will arrange the chart windows in stages.
- Tile Horizontally: This function will arrange the chart windows horizontally.
- Tile Vertically: This function will arrange the chart windows vertically.
- Arrange Icons: This function will arrange the chart minimized chart windows.
The Help tab gives you access to the MT4 platform user guide as well as to a large library of external links to the MQL5 website. The Help tab can give you access to the following commands and functions:
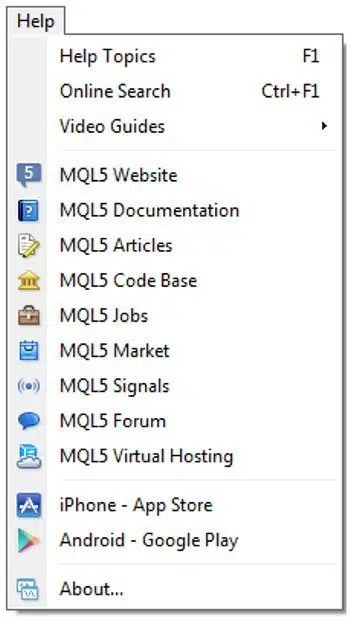
Figure 9: MT4 Help Menu
Customizable Toolbars
The MetaTrader 4 platform has 4 built-in toolbars with different functionalities:
- Standard
- Charts
- Line Studies
- Timeframes
You will notice that the toolbars are separated by minor vertical lines. Every single toolbar command can also be found in the Main Menu. You can customize these toolbars and only assemble the ones used the most. The Standard toolbar contains general commands about the MT4 terminal as follows:
![]() This lets you create a new chart window for any instrument that you select.
This lets you create a new chart window for any instrument that you select. ![]() This lets you manage all your saved profiles. You can save new profile, remove old profiles and switch between profiles.
This lets you manage all your saved profiles. You can save new profile, remove old profiles and switch between profiles. ![]() This lets you open and close the Market Watch window.
This lets you open and close the Market Watch window. ![]() This lets you open and close the Data Window.
This lets you open and close the Data Window. ![]() This lets you open and close the Navigator window.
This lets you open and close the Navigator window. ![]() This lets you open and close the Terminal window.
This lets you open and close the Terminal window. ![]() This lets you open and close the Tester window where you can test and optimize your EA.
This lets you open and close the Tester window where you can test and optimize your EA. ![]() This will open the Order window from where you can execute your trades.
This will open the Order window from where you can execute your trades. ![]() This will enable the Expert Advisors on your trading account.
This will enable the Expert Advisors on your trading account.
The Charts toolbar contains general commands about managing the Chart window as follows: ![]() This command will display the charts as a series of bars.
This command will display the charts as a series of bars. ![]() This command will display the charts as a series of candlesticks.
This command will display the charts as a series of candlesticks. ![]() This command will display the charts as a line connecting the close prices.
This command will display the charts as a line connecting the close prices. ![]() This command will zoom out.
This command will zoom out. ![]() This command will zoom in.
This command will zoom in. ![]() This command will arrange the chart windows as a tile.
This command will arrange the chart windows as a tile. ![]() This command will allow you to enable and disable the automatic shifting of the chart to the left once a new bar or candlestick has started to form.
This command will allow you to enable and disable the automatic shifting of the chart to the left once a new bar or candlestick has started to form. ![]() This command will allow you to add a “buffer” space on the left side of the chart.
This command will allow you to add a “buffer” space on the left side of the chart. ![]() This command will allow you to insert technical indicators into the chart.
This command will allow you to insert technical indicators into the chart. ![]() This command will allow you to switch the time frames.
This command will allow you to switch the time frames. ![]() This command will allow you to manage all your profiles, including applying a new template to the current chart The Line Studies toolbar contains graphical objects that can be placed on the charts as follows:
This command will allow you to manage all your profiles, including applying a new template to the current chart The Line Studies toolbar contains graphical objects that can be placed on the charts as follows: ![]() The standard cursor for selection mode.
The standard cursor for selection mode. ![]() The crosshair cursor. In this mode, you’ll be able to see the coordinates of the selected point in the chart
The crosshair cursor. In this mode, you’ll be able to see the coordinates of the selected point in the chart ![]() This will allow you to draw a vertical line on the chart.
This will allow you to draw a vertical line on the chart. ![]() This will allow you to draw a horizontal line on the chart.
This will allow you to draw a horizontal line on the chart. ![]() This will allow you to draw a trendline on the chart.
This will allow you to draw a trendline on the chart. ![]() This will allow you to draw an equidistant channel on the chart. The Timeframes toolbar contains different time periods that you can switch between. These chart periods can also be customized based on your own needs.
This will allow you to draw an equidistant channel on the chart. The Timeframes toolbar contains different time periods that you can switch between. These chart periods can also be customized based on your own needs.
Market Watch Window
The Market Watch window contains all the available instruments to trade. The Market Watch window has three columns that contain:
- Symbol: This field contains the instrument name.
- Bid: The bid price quote.
- Ask: The ask price quote.
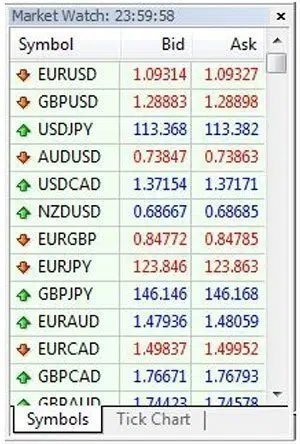
Figure 10: Market Watch Window
If you do right click inside the Market Watch window you can add new columns like adding the spread, the time and the high and the low of the day. Make sure to also select “Show All” which will display all available instruments to trade. You can also open a new trade directly from the Market Watch window by simply doing a right click on the symbol you want to trade and select “New Order.”
Data Window
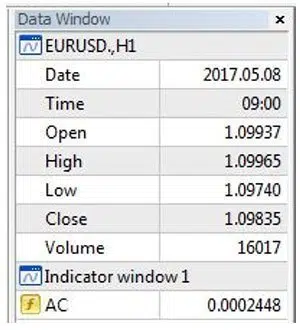
Figure 11: Data Window
The Data Window is used to display general information from the chart. When you move your mouse cursor on the chart the Data Window will display the following information:
- Date
- Time
- Open
- High
- Low
- Close
- Volume
You’ll also be able to see information about all the indicators attached to the selected chart.
Navigator Window
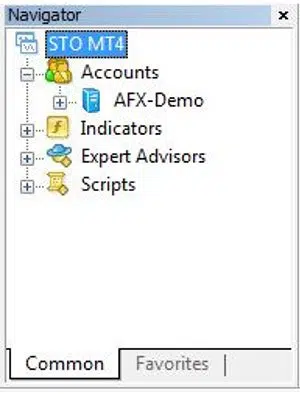
Figure 12: Navigator Window
The Navigator Window will give you the chance to have a quick access to different features of the MT4 terminal. The Navigator Window can give you access to the following commands and functions:
- Accounts
- Indicators
- Expert Advisors
- Scripts
From the Navigator Window, you’ll be able to manage all your Live and demo accounts as well as to switch between them. Another feature of the Navigator window is that it will give you access to the Indicators, Expert Advisors and Scripts available in the MT4 platform.
Terminal Window

Figure 13: Terminal Window
The Terminal Window is a multipurpose window and has as the main feature that allows you to control your trading activities and is the window where you can see your account balance and the open positions as well as managing your expert advisors. These are the main features of the Terminal Window:
- Trade tab: This tab will allow you to manage all your trading activities. You’ll be able to see the open and pending orders, your PnL, account balance and the free margin available for trading.
- Exposure: This tab includes a summary of all your open positions and you can monitor the state of your account balance.
- Account History: This tab will allow you to see a full history of all previously closed trades.
- News: This tab will allow you to see the most important financial news that affects the currency market.
- Alerts: This tab allows you to manage all your alerts signals.
- Expert Advisors: This tab will allow you to manage all your EAs as well as monitoring all the activities about the functioning of the EA.
Others Also Visit
Stay updated
This form has double opt in enabled. You will need to confirm your email address before being added to the list.